어플 설치 및 설정
사전 간략 설명
- Android TV에서 VPN 접속은 "StrongSwan"이라는 앱을 이용합니다.
- APK 설치파일을 이용해 StrongSwan 앱을 설치하고 접속 설정 파일을 불러와야합니다.
- Android TV에서는 APK 파일과 접속서버 설정파일을 바로 다운 받을 수 없기 때문에 Google Drive, Drop Box 또는 One Drive와 같은 클라우드 드라이브에 APK 파일과 접속서버 설정파일을 미리 저장하고 그 저장된 파일을 Android TV에서 불러와야 합니다.
- Android TV에서 클라우드에 저장된 파일을 불러오기 위해 X-plore라는 앱을 이용합니다.
- StrongSwan 앱 설치 후 Android TV에서 StrongSwan 앱을 쉽게 실행하기 위해 Sideload Launcher라는 앱을 이용합니다.
Android TV에서 VPN 접속 동영상을 시청하고 아래 설명을 확인하면 이해에 도움이 됩니다.
1 StrongSwan APK 파일과 VPN 접속서버 설정파일 다운받기
핸드폰이나 PC에서 StronSwan 앱 설치용 APK 파일을 다운받습니다.
APK 설치 파일 다운받기
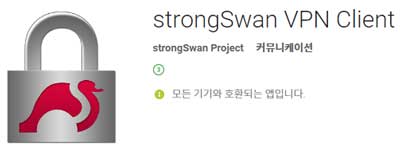 StrongSwan에 VPN 접속서버를 등록해주는 설정 파일도 다운 받습니다. IPany은 여러개의 접속서버를 제공합니다. 여러 서버를 등록하여 상황에 따라 서버를 변경해가며 접속할 수 있으니 가능하면 모든 설정파일을 다운받습니다.
StrongSwan에 VPN 접속서버를 등록해주는 설정 파일도 다운 받습니다. IPany은 여러개의 접속서버를 제공합니다. 여러 서버를 등록하여 상황에 따라 서버를 변경해가며 접속할 수 있으니 가능하면 모든 설정파일을 다운받습니다.
주의 Android TV 기기에 USB 포트가 있다면, 클라우드대신 USB 메모리 스틱에 StrongSwan APK와 서버 설정 파일들을 저장하고 USB 메모리 스틱을 Android TV 기기에 연결해 파일 들을 불러와 설치할 수 있습니다. USB 메모리 스틱에 APK와 설정 파일을 저장했다면, 아래 5 단계부터 보면됩니다.
2 다운 받은 StrongSwan APK 파일과 VPN 접속서버 설정파일을 클라우드에 저장하기
핸드폰이나 PC에서 Google Drive, Drop Box, One Drive 중 자신이 사용 중인 클라우드 서비스의 드라이브에 다운받은 APK 파일과 VPN 접속서버 설정파일을 저장합니다. 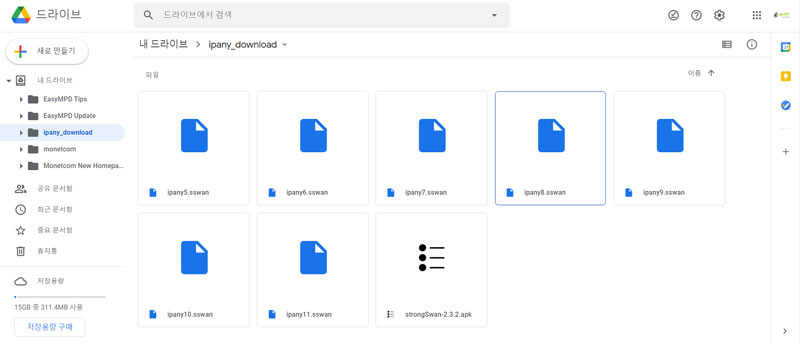
3 Android TV의 Apps에서 X-plore와 Sideload Launcher를 검색해 설치합니다. 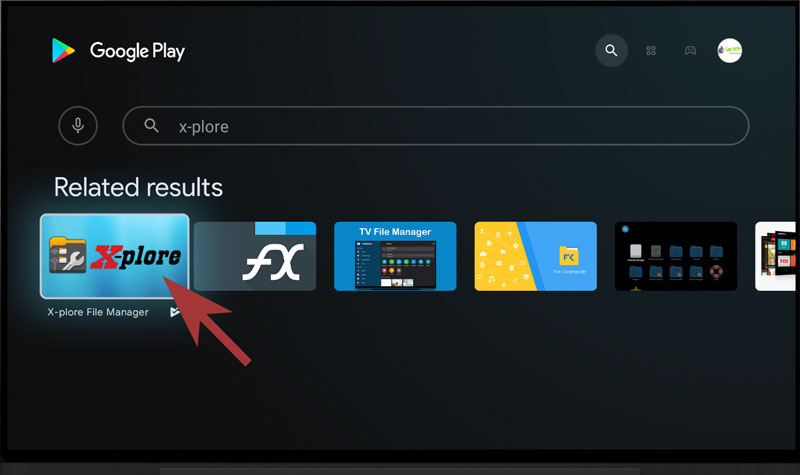
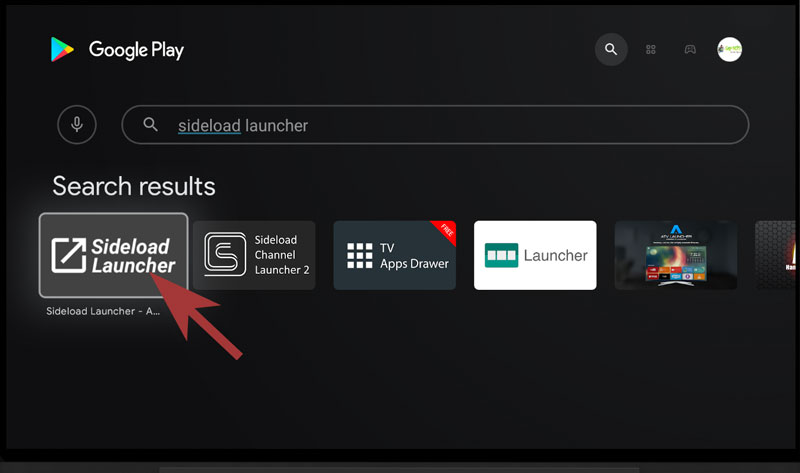
4 X-plore 앱을 실행하고 클라우드에 저장된 APK 파일과 VPN 접속서버 설정 파일을 불러옵니다.
X-plore 앱이 처음 실행될 때 "Allow(허용)"를 선택해 파일 접근을 허용해 주어야 합니다. 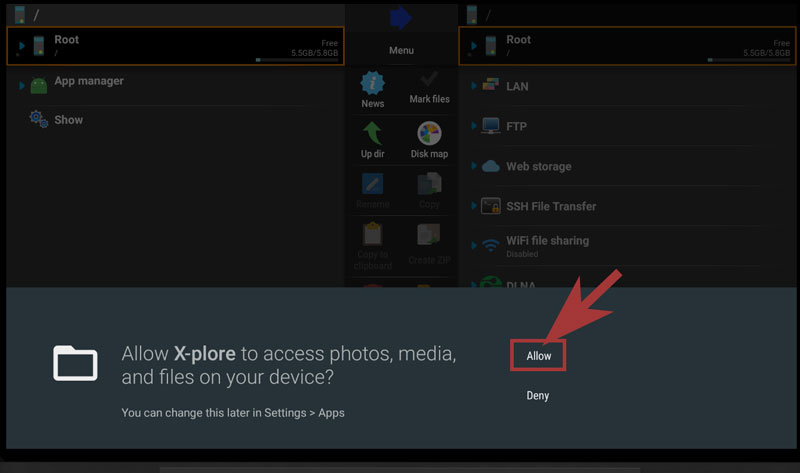
X-plore 앱의 오른편에서 Web Storage(웹 저장 공간)의 Add Sever(서버 추가)를 눌러, 파일을 저장했던 클라우드(Google Drive, Drop Box, One Drive)를 추가합니다. 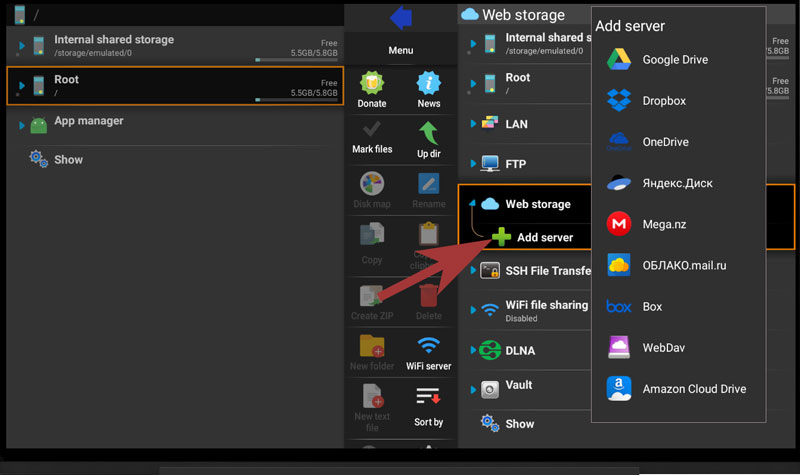
APK 파일과 설정 파일이 저장된 폴더를 열어줍니다. 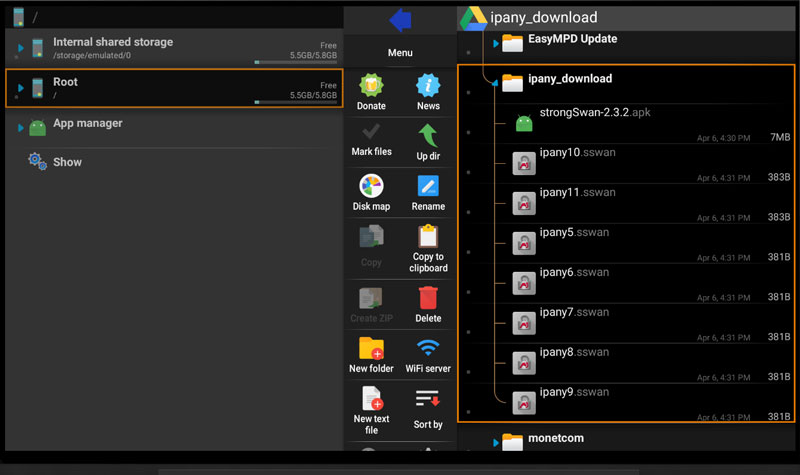
5 StrongSwan APK 파일을 실행해 StrongSwan 앱을 설치합니다.
StrongSwan-xxxx.apk 파일를 실행시켜 StrongSwan 앱을 설치합니다. 파일을 선택하고 리모컨 선택 버튼을 짧게 눌러주면 실행됩니다.
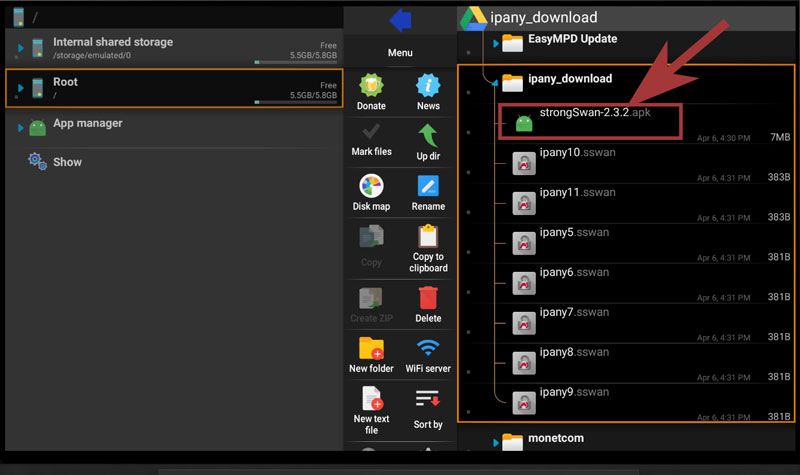
보안을 위해 알려지지 않은 앱의 설치를 허용하지 않는다는 메세지가 나오면 SETTING(설정)을 선택합니다. 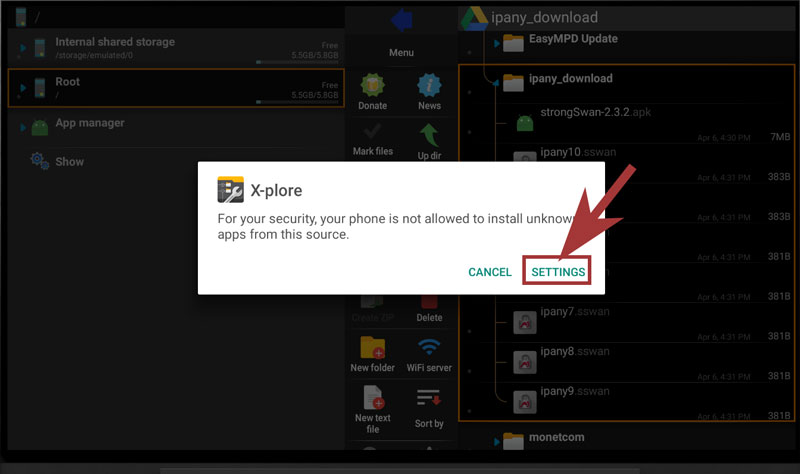
설정이 열리면 X-plore가 알려지지 않는 앱을 설치할 수 있도록 허용해 줍니다. 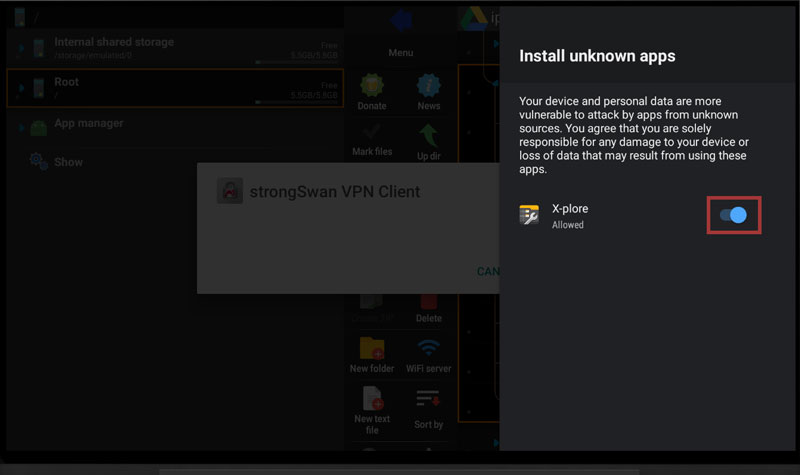
뒤로 돌아와 X-plore에서 StrongSwan-xxxx.apk 파일를 다시 실행시켜 StrongSwan 앱을 설치합니다. 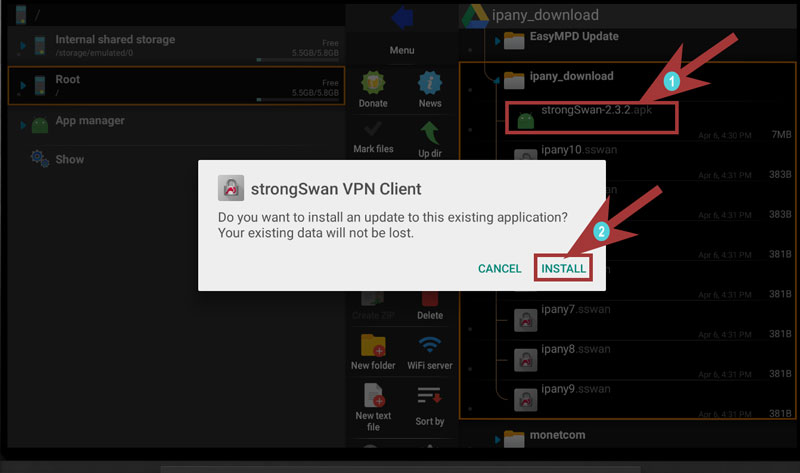
StrongSwan 앱이 설치되면 닫아주고, X-plore 앱으로 돌아갑니다. 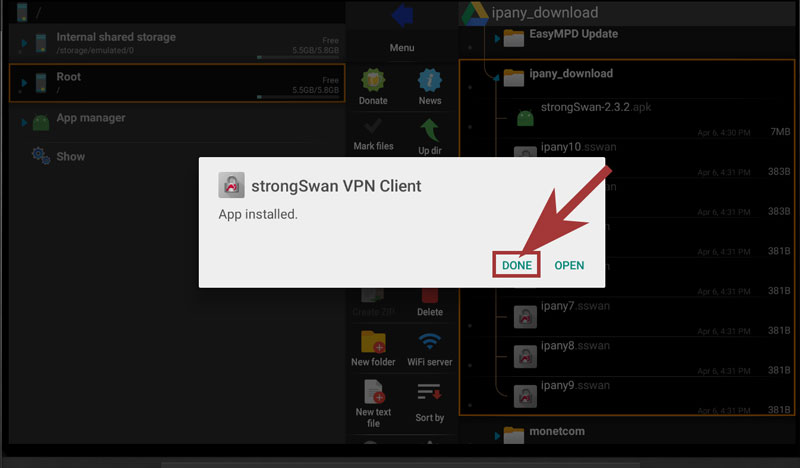
6 StrongSwan 앱에 VPN 접속 서버를 등록
X-plore 앱에서 VPN 접속서버 설정파일 중 하나를 선택해 실행하면, StrongSwan이 열리게됩니다. 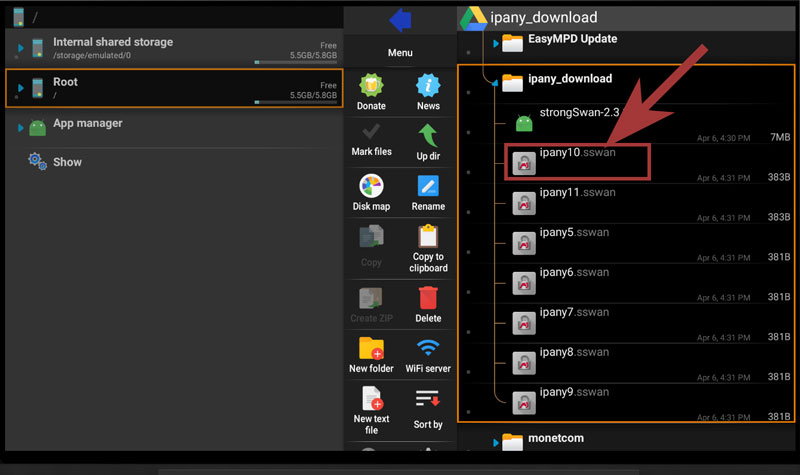 StrongSwan의 VPN 서버 등록(Import VPN profile) 창이 열리면, IPany 홈페이지의 계정 관리에서 생성한 아이디와 비밀번호를 Username/Password에 입력하고 "IMPORT"를 선택하면 VPN 접속 서버가 등록됩니다.
StrongSwan의 VPN 서버 등록(Import VPN profile) 창이 열리면, IPany 홈페이지의 계정 관리에서 생성한 아이디와 비밀번호를 Username/Password에 입력하고 "IMPORT"를 선택하면 VPN 접속 서버가 등록됩니다. 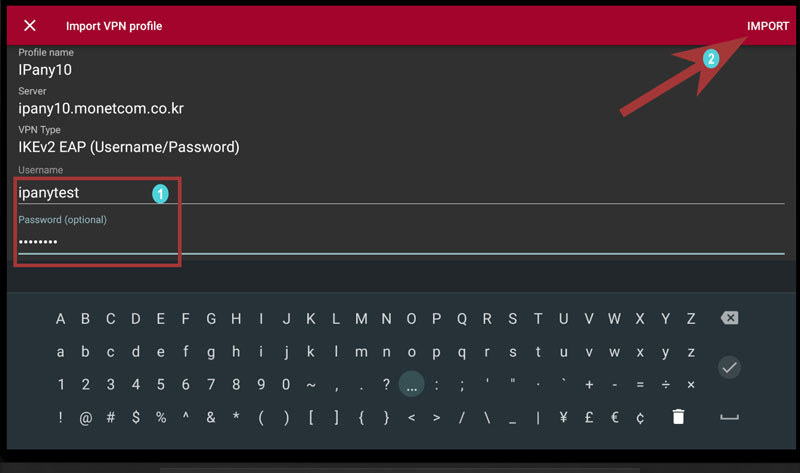
주의 여기에 사용되는 아이디와 비밀번호는 IPany 홈페이지 로그인에 사용되는 SNS 아이디 비밀번호가 아닙니다. IPany 홈페이지 로그인 후 자신이 직접 생성한 VPN 접속 아이디 비번입니다. VPN 접속 아이디와 비밀번호가 기억나지 않는다면 계정 관리에서 확인합니다.
같은 방법으로 가능한 모든 접속서버를 등록합니다. 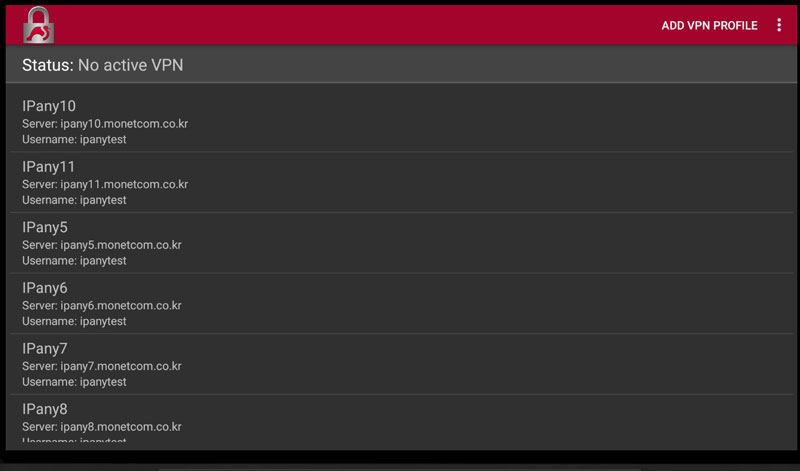
7 VPN 접속하기
등록된 서버 중 하나를 눌러주고 몇번의 OK를 선택하면 접속됩니다. 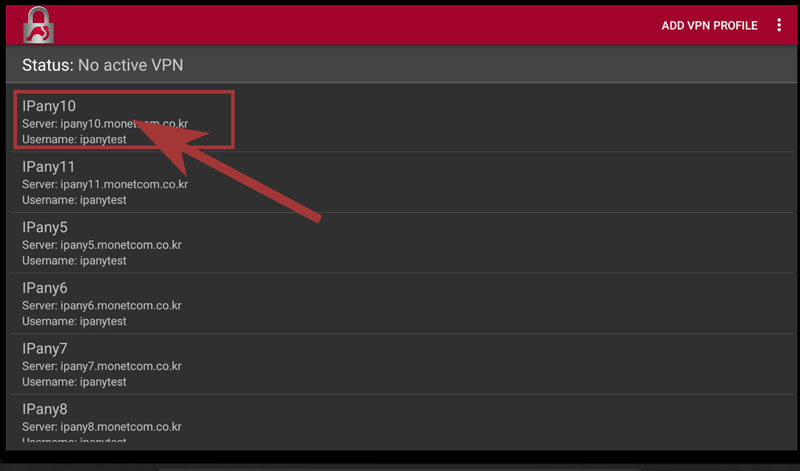
8 VPN 접속 끊기
접속에 성공하면 그림과 같이 Status가 Connected가 됩니다.
접속을 끊으려면 "Disconnect"를 눌러줍니다. 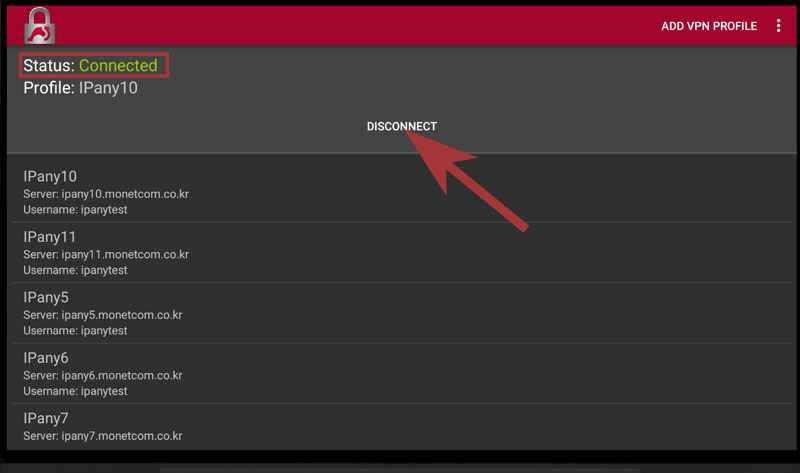
9 다음에 다시 접속을 원한다면 서버 등록 과정이 다시 필요하지 않습니다. StrongSwan 어플을 열고 단지 원하는 IPany 서버 프로파일을 눌러주어 간편하게 접속할 수 있습니다.
Android TV에서 StrongSwan 앱을 쉽게 실행하기 위해 Sideload Launcher 앱을 이용합니다. Sideload Luncher 앱을 Favorite App으로 등록하고 VPN 접속이 필요할 때 실행하고 그 안에서 StrongSwan 앱을 실행합니다.
Sideload Launcher를 Favorite Apps에 등록 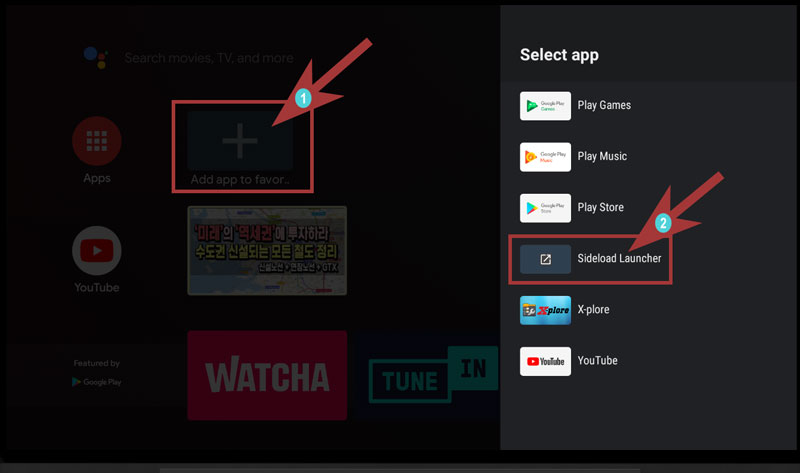
Sideload Launcher 실행 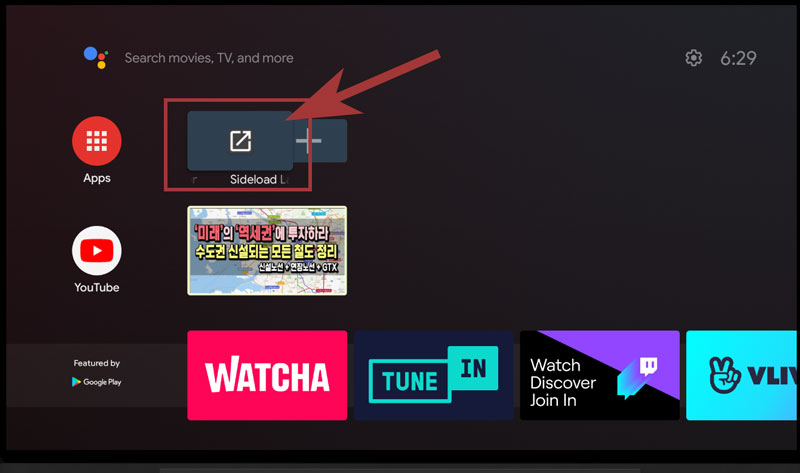
Sideload Launcher에서 StrongSwan 실행 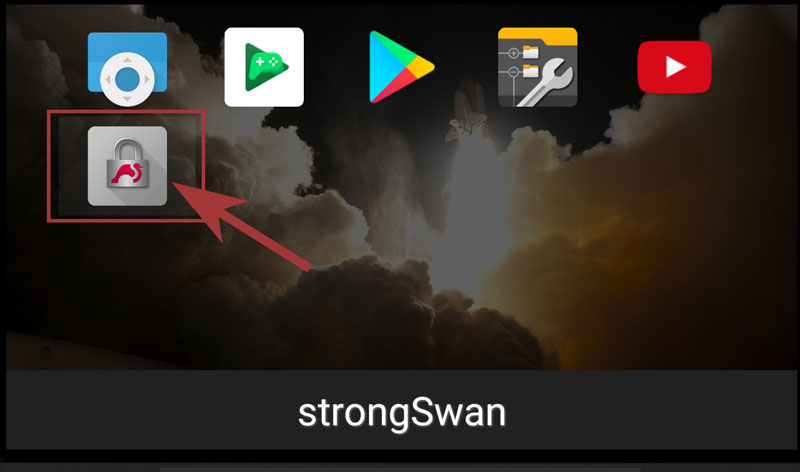
VPN 접속 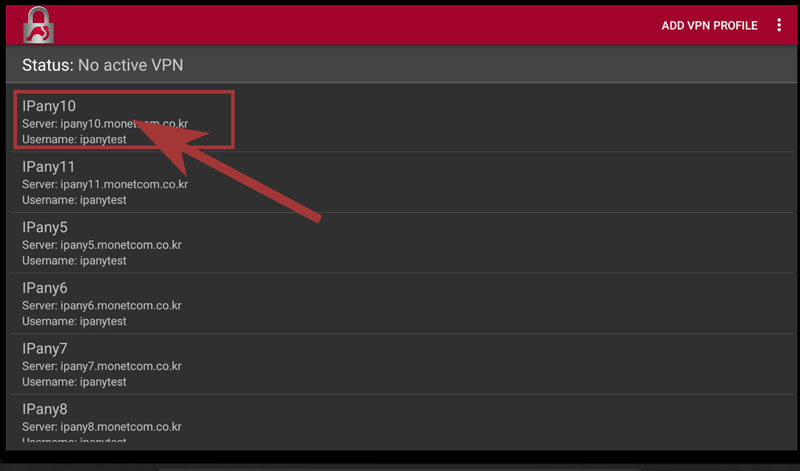
접속 서버 변경
해외에서 접속하는 사용자의 경우 접속 서버를 변경하여 접속 장애를 해결하거나 품질을 향상시킬 수 있습니다. 접속 서버를 변경하기 원한다면 위의 설정방법에서 모든 서버를 등록하고 원하는 서버로 변경해 접속하면 됩니다.
설정 변경
VPN 접속 아이디와 비밀번호를 잘못 입력하여 접속이되지 않는다면 수정할 Profile을 3초간 누르면 나타나는 Edit 버튼을 눌러 Username과 Password를 수정할 수 있습니다.
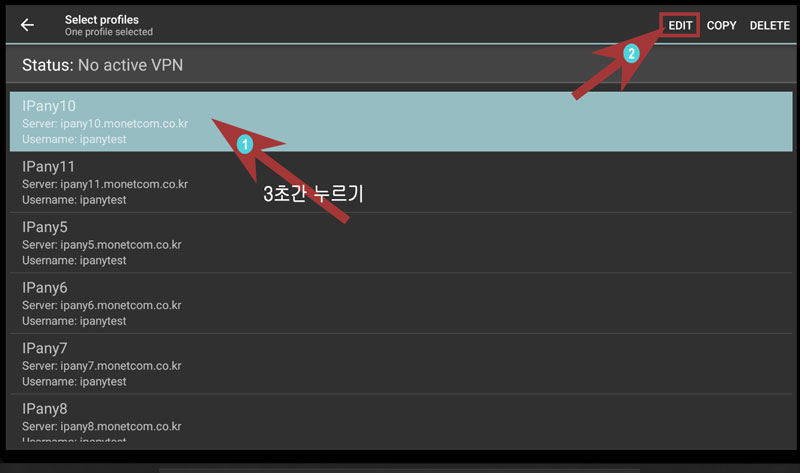
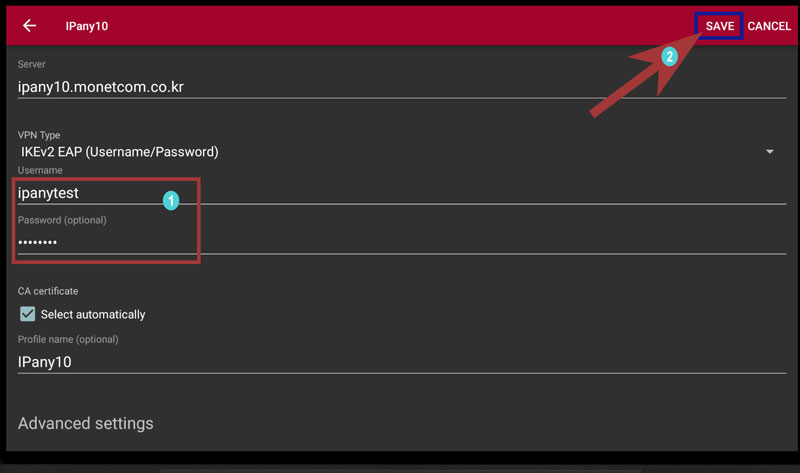
SAVE를 눌러 변경 내용을 저장합니다.
접속 실패 원인 확인
해외에서 접속하는 사용자의 경우 접속 서버를 변경하여 접속 장애를 해결하거나 품질을 향상시킬 수 있습니다. 위 "접속 서버 변경" 내용을 확인하세요.
서버를 변경해도 접속이 되지 않는다면 아래 내용을 확인하세요.
| 접속 실패 원인 | 해결 방법 |
|---|---|
| Username 이나 Password를 잘못 입력한 경우 | 위 설정변경 방법으로 아이디와 비밀번호를 다시 입력합니다. IPany 홈페이지의 계정 관리에서 자신이 생성한 VPN 접속 계정의 아이디와 비밀번호를 다시 확인합니다. |
| 만기일이 지난 경우 | IPany 홈페이지의 계정 관리에서 VPN 접속 계정의 사용 기일이 지나지 않았는지 확인합니다. 사용 기한이 지났다면 "연장" 버튼을 클릭하여 결제하고 연장합니다. |
| 이중으로 접속된 경우 | 이미 다른 기기에서 접속되어 있지 않은지 확인하고 접속되어 있는 기기에서 VPN 연결을 끊어줍니다. IPany 홈페이지의 계정 관리의 "현재 VPN 연결 현황 확인하기" 버튼을 클릭하면 VPN 서버에 연결되어 있는 현황를 확인할 수 있으며, 강제 접속 종료도 가능합니다. |