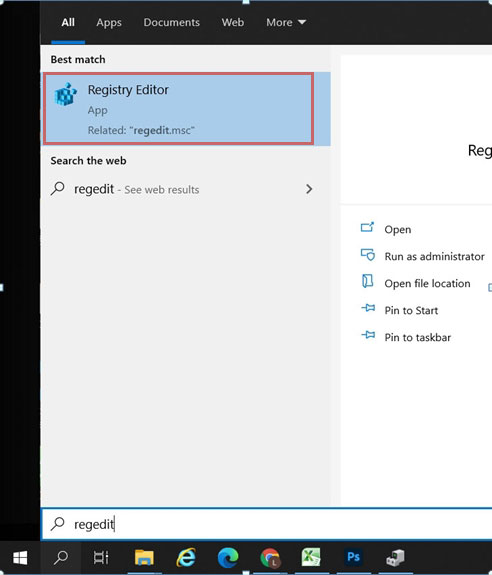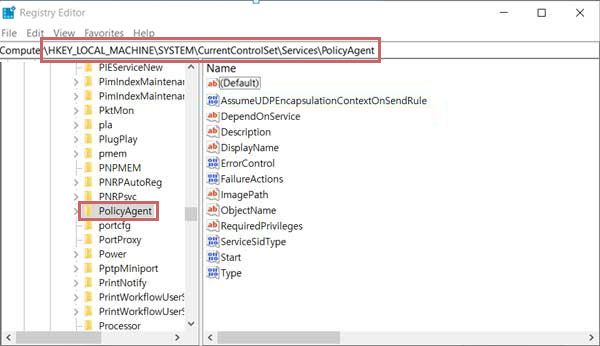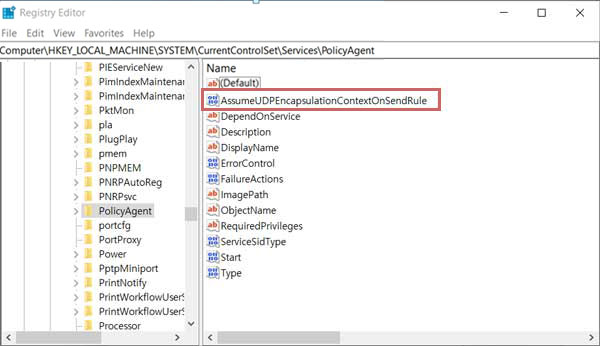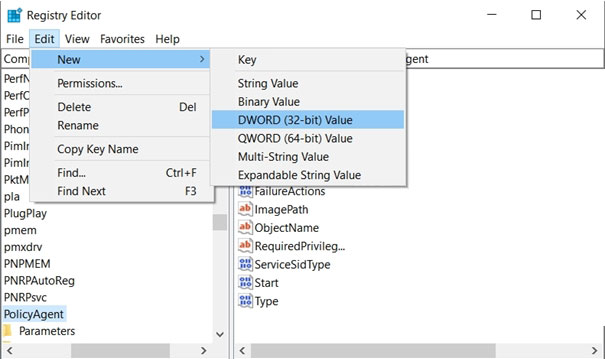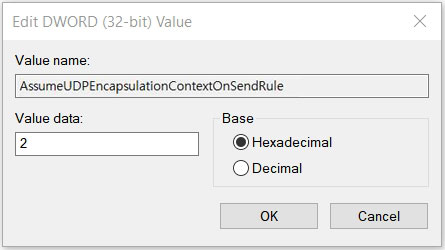Troubleshooting
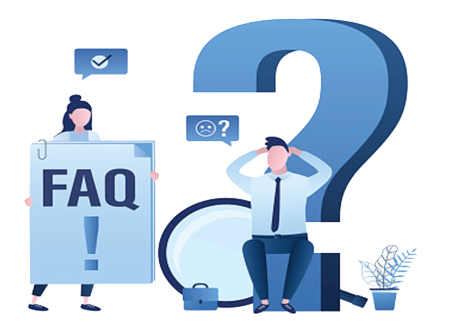
We summarized FQA on connection problems to how to use IPany.
Find your question here and check the answer. Click the related content to get more detailed answer.
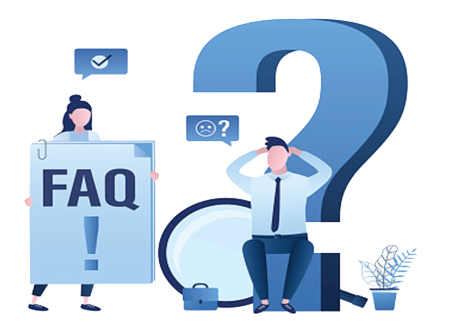
We summarized FQA on connection problems to how to use IPany.
Find your question here and check the answer. Click the related content to get more detailed answer.
After the recent Windows automatic update, there is a problem that L2TP/IPsec connection is not possible. (Error 789)
This is a problem with Windows Update itself, so installing a new update will solve the problem.
Open Windows Update in Settings and install the updates below.
In Windows 10: KB5010793
In Windows 11: KB5010795
This is a problem that occurs because the root certificate is not registered on some Windows PCs. Enrolling the root certificate yourself solved the problem.
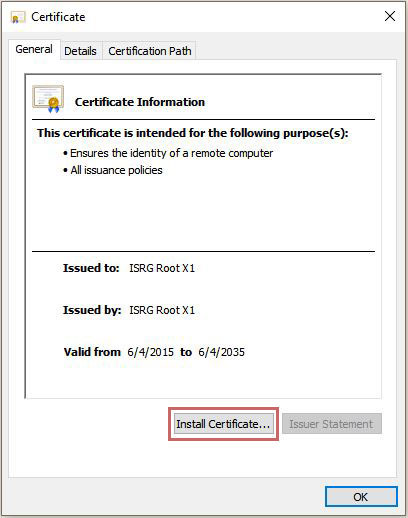
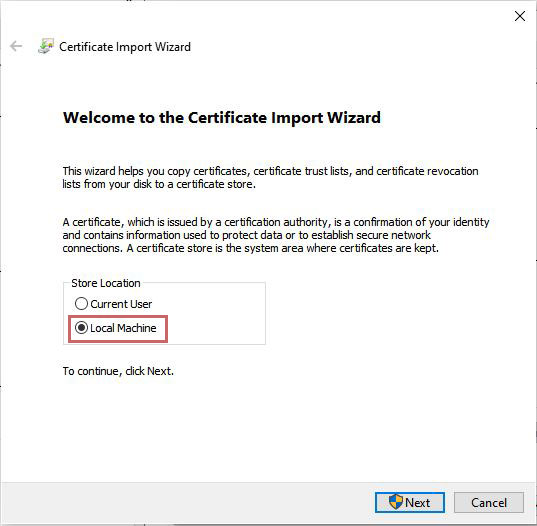
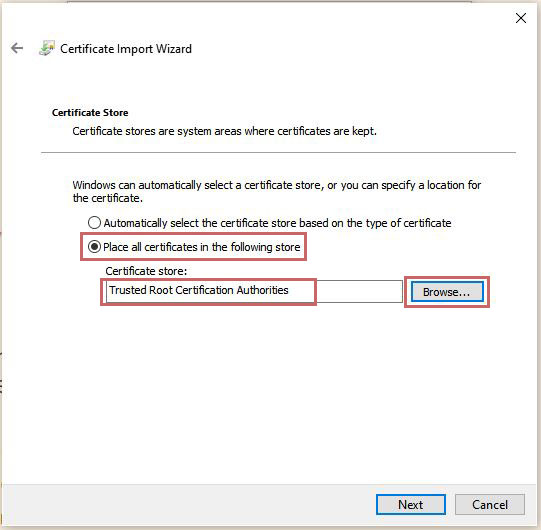
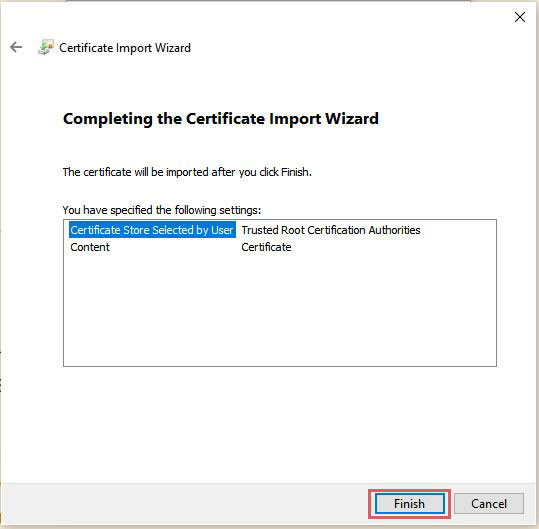
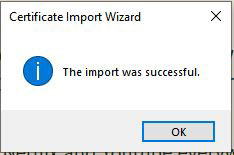
If you choose from several payment methods and pay, the period of use is automatically extended.
Do not worry. IPany does not ask for personal information, and payment is not automatically made even after the free trial period.
If error as shown in the picture occurs and cannot connect to StrongSwan, you can solve the problem in following way. 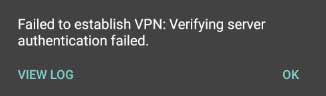
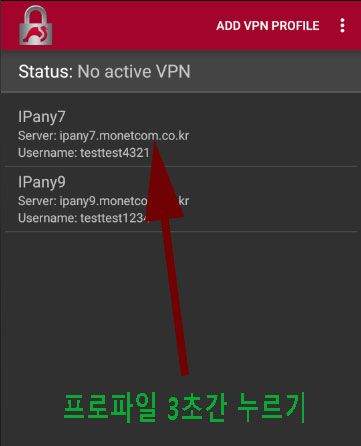
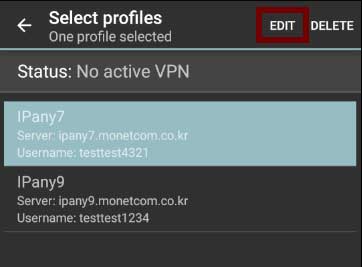
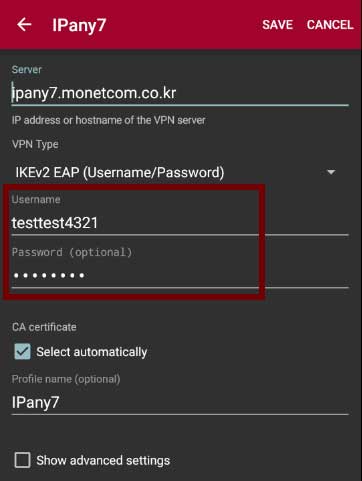
In case of Error 87 "The parameter is incorrect." when connect to Windows 10 IKEv2, It’s problem with Widows OS itself. It can be solved in following way.
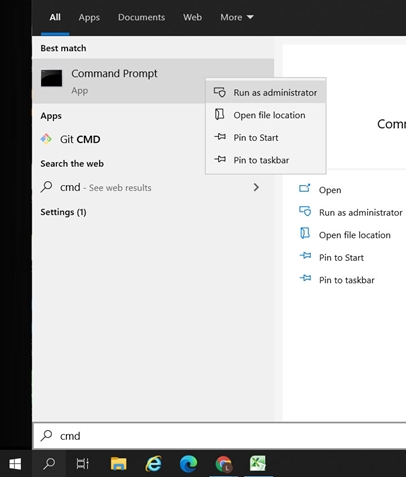
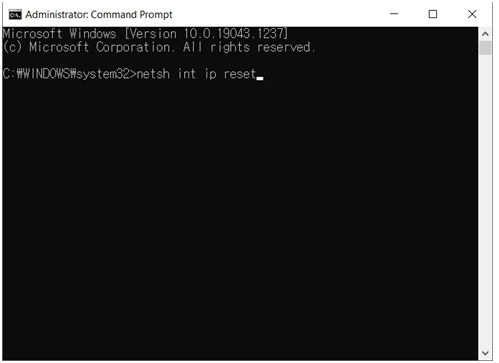
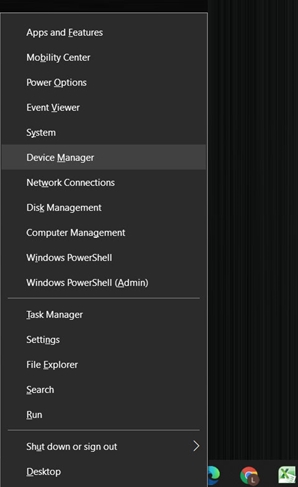
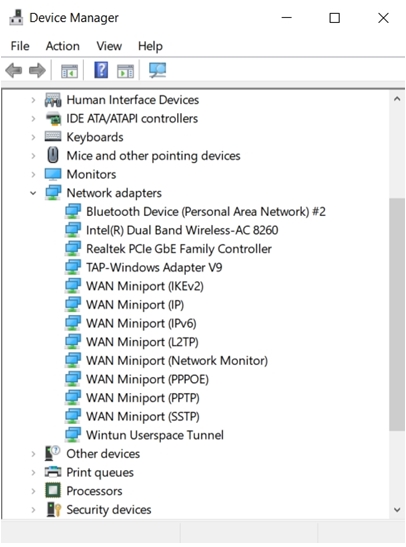
Error 809 is due to a problem with the Windows OS itself. This can be resolved by changing the registry in the following way.